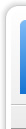 |
|
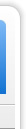 |
| |
We provide:Hardware firewall, linux firewall, firewall setup, firewall software, configuration of firewall, firewall settings, firewall configuration, dmz firewall, firewall appliance, business firewall, network firewall, internet firewall, application firewall, network security firewall. |
| Essential Tips to ensure the success of your firewall instalation ....
|
| Read
more... |
|
|
|
|
|
|
Installing the Firewall
__________________________________________________________________
Use these directions to quickly install IPCop.
- Insert the IPCop CD into the target PC, and reboot the box so it boots from the CD. (You may have to alter BIOS settings to change the boot order. You want to boot from the CDROM first, and the hard drive second).
- You will see a screen warning that all your data will be destroyed if you continue. Hit Enter at the boot: prompt.
- Select the language to use for the installation, and hit Enter.
- Select CDROM as the installation media. Hit Enter.
- Hit Enter to proceed with partitioning and installation of files.
- You are now presented with a choice. If you are upgrading, and have a floppy disk with your previous settings saved on it, insert it now and hit Restore.
- Lets assume you dont have a floppy, so select Skip instead.
- Select Probe to automatically detect your network card.
- For the GREEN Interface, enter 192.168.1.1, accept the network mask, and hit Ok.
- The CDROM should be ejected, so remove it and hit Ok.
- Select the Keyboard layout.
- Select the Timezone.
- Accept the hostname of ipcop, or enter your own choice.
- Accept the domain name of localdomain, or enter your own choice. (This is new in version 1.4.0, so you wont see it in v1.3.0)
- Tab to Disable ISDN, and hit Enter.
- The Network Configuration page will appear next.
- If you are using a modem, on the Network Configuration page, with GREEN (RED is modem/ISDN) highlighted. Tab to Done and hit Enter.
- If you are connecting to the Internet via a cable modem, select GREEN + RED, Tab to OK and hit Enter.
- Select Drivers and card assignments and hit Enter.
- Select Probe to automatically detect your RED network card.
- Assign the unused NIC to RED, Tab to OK and hit Enter.
- Select Address Settings and hit Enter.
- Select RED and hit Enter.
- For the RED interface use the Spacebar to select DHCP for IP address information, Tab to OK and hit Enter.
- Tab to Done and hit Enter. Repeat this until you get to the DHCP page.
- Next, on the DHCP page, hit the Spacebar to enable DHCP, enter 192.168.1.10 for the Start address, and 192.168.1.30 for the End address. Tab to Ok and hit Enter.
- Enter passwords for the root user, and on the following page, the admin user. On 1.3.0 systems, you will have to enter a password for the setup user, too.
- Finally, hit Ok to reboot.
Installation is now complete. If you are using a GREEN (RED is modem/ISDN) network configuration, jump to the next section on Setting Up a Connection for instructions on how to setup a connection to the Internet. Otherwise, skip to the Other Useful Options section.
| |
|
 |
|
 |
| |
|